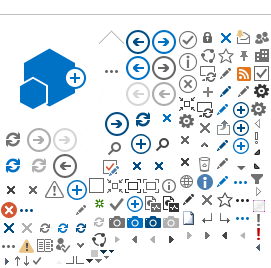Are you having difficulty with fillable PDF forms?
Fillable PDF forms must be opened and filled using Acrobat DC. Browsers such as Microsoft Edge or Internet Explorer are not compatible with these dynamic forms.
Instructions
In the example to follow, we will open the Overtime Distribution Form. The document used in this example is specific to the Bargaining Unit 12 7/1/2021 to 6/30/2023 MOU, but these steps are applicable to all fillable forms made available on this site.