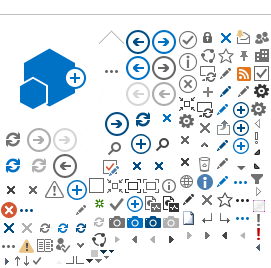Q: How do I withdraw from a training?
A: Before you register, you can remove courses from your shopping cart. You can also withdraw
from training after you’ve registered. You may only withdraw from a course if it is more than 5 business days in advance.
To withdraw, use the "Withdraw from Course" link on the left-hand side of your Learner Profile. Use the "Request to Cancel your Registration in a Course" link on the upper-left hand side of the screen. A floating Drop Request window will appear. Select the course you want to drop. Then select the reason you are dropping the course.
To watch a video on how to withdraw from a course, access our YouTube tutorial video.
Q: Can I transfer my enrollment to a later course date?
A: No. Registrations cannot be transferred from one course section to another. The employee can withdraw from the course and re-register for the later date if the course is more than 5 business days in the future. If the course is within 5 business days, they can only send another employee as a substitute for their spot in the course, or they will be charged for not attending the course.
Q: How do I substitute another employee for my training?
A: If a student cannot attend their registered training, they can send another employee from the same department as a substitute. Employee substitutions can be made only within 5 business days of the class start date, up until 1 business day prior to the class start date. If a substitution is within this period, you must email the CalHR Statewide training at Training@calhr.ca.gov at least 1 business day before the start of the class.
If the employee substitute requires a reasonable accommodation, please provide notice as soon as possible and CalHR Statewide Training will do everything it can to provide the accommodation.
Q: How can I request Reasonable Accommodation for a course?
A: When adding a course to your cart, you are prompted to list if you have a reasonable accommodation need. If so, select the box before adding the course to your cart. You will be contacted for the specifics regarding the Reasonable Accommodation for each registration.
Q: Can I register one of my employees for a training?
A: Yes, you can use the nominate feature in CalLearns to register employees for training. To do this, use the the Nominate for Course button on the left pane of your CalLearns Dashboard. 
If an employee is not appearing on the drop-down menu to nominate, they either do not have an account or their account is under the wrong affilation. Please contact Training@calhr.ca.gov to resolve this issue.
Q: I have a newly appointed Supervisor that needs to complete the mandated first-year training. How would they accomplish this?
A: Supervisor trainings are available through CalLearns. Please visit our California Leadership Academy page for more information on each specific California Leadership Academy course offerings.